How To Customize Quick Access Toolbar In Excel For Mac
Customizing the Quick Access Toolbar. One very useful aspect of the Excel 2016 for Mac ribbon interface is the quick access toolbar that is the collection of buttons here on top of the ribbon. How To Customize The Quick Access Toolbar in Excel. Written by co-founder Kasper Langmann, Microsoft Office Specialist. The Quick Access Toolbar is easy to overlook. But by customizing it to your liking, you can access some of your most often-used commands faster than ever.
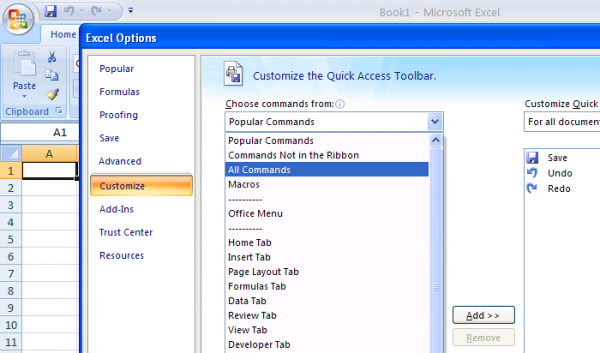
Most of the blog posts that deal with customizing the toolbars on Microsoft Office products are written for PC users. Now that MS Office has become the standard for office applications on the Apple Macintosh OS, too, let’s discuss how to. Please note that these instructions are for the Office 2016 version of the software. Add/Remove Commands to the Ribbon Toolbar To access the configuration screen for the Ribbon toolbar, open a new workbook in Excel and then go to the Preferences menu and select Ribbon and Toolbar.
The screen that comes up is of the double list box variety. If you’re unfamiliar with this type of screen, basically you have two boxes with buttons in between them that have arrows facing in opposite directions.
You can move items in either of the lists back and forth to the other by selecting an item from the list you want to move the command from and then hitting the arrow button of the direction you wish to move it to. You can also change the order in which the commands appear by dragging them up or down the list as you wish. There are also drop down list controls at the top of each box so that you can select which category in the toolbar that you want the command to come from or go to. This gives you the most flexible interface for customizing the ribbon toolbar any way you desire. Below is an example image of the Ribbon Toolbar configuration screen. Adding/Removing Toolbar Tabs or Groups By default, when you open the toolbar configuration screen, it opens with a list of the main tabs in the right-hand box and a list of available commands in the left-hand box.
To access the other tabs, you can select another category from the Customize the Ribbon drop down list. If you want to create your own tabs or groups that contain a custom list of commands, you can create a new tab by clicking the + button at the bottom of the Ribbon Customization list box and selecting New Tab or New Group from the context menu that appears. If you decide that there are too many tabs and they are cluttering up your user experience, then you can select the tab you want to go away and then select the – button at the bottom of the Ribbon Customization list box. If you want to rename the tab or group, select it in the list and then can click the gear button to the right of the – button. This will give you the settings context menu that will allow you to make changes. Quick Access Toolbar Customization If you wish to configure the Quick Access Toolbar, which is the one at the very top left-hand corner of the application, you need to select the Quick Access Toolbar option on the right of the toolbar selection bar. Then you can select from the commands list box on the left and add any commands that you use consistently.
Quick Access Toolbar Function
The Quick Access Toolbar is designed to house commands that you can access quickly without having to hunt for them inside other toolbars, tabs, or groups. This toolbar is for things like saving and printing and other regularly used file commands. You can even create custom macros and commands and add them to the Quick Access Toolbar or Ribbon Toolbar if you like. Being able to customize the Excel toolbar on a Mac is a little different than on a PC, but has made great strides in making the applications more consistent, robust, and easier to configure for both platforms.
Don't worry Although more and more people in nowadays using the Mackintosh computer, there are still a lot of people are not so clear about the operations and uses of the Mac, including the correct way to uninstall a program. Deleting a program from Mac could be easy, and also difficult, easy because it just needs the user to drag the unwanted application to the Trash; and difficult is because simply trashing the program cannot effectively or completely remove many applications on the computer. Barcode toolbox for mac not found. Occasions you would need to uninstall Barcode Toolbox • Want to install the newer version of the same application • Have a problem with running or using Barcode Toolbox on the Mac • Barcode Toolbox is damaged for the virus infection or user's improper actions • No need to use it anymore • The Mac's hard drive need to free up some space Have problems to remove it?
Customize Quick Access Toolbar Excel
They’ve worked on making them look and behave similarly, too, since now most people use both platforms. This is very different from 10 years ago when most people were in either one camp or the other. No matter which platform you use, you can always benefit by getting trained on Microsoft Office. Explore the many today.
On sale genius gxgaming mordax gaming headset for mac. GX Gaming unleashes the Mordax, its new universal gaming headset for PC, Mac, Xbox 360 and PS3 systems. Pro gamers play games on multiple platforms, so the Mordax comes fully-loaded with the audio artillery needed to deliver explosive sound quality on each respective system. Find helpful customer reviews and review ratings for Genius GX-Gaming Mordax Gaming Headset for Mac, PC, PS3, XBOX360 (MORDAX HS-G600) at Amazon.com. Read honest and unbiased product reviews from our users.